

With these steps, you’ll know why your headphones aren’t working. Now, if your headphones still fail to work on a different device, perhaps the headphones themselves are faulty. If your headphones get recognized, a software issue may be why your headphones aren’t working on your Windows 10 device. If you don’t have multiple audio ports, fret not! You can also try plugging your headphones to a different device. To change the microphone or speaker during a meeting, on the controls toolbar, click the upward arrow beside the Mute option.Incidentally, if you’re using a single-plug headset on a computer with two separate audio ports for headphones and mic, you can check out our article for tips on how to get around that without using an audio splitter.
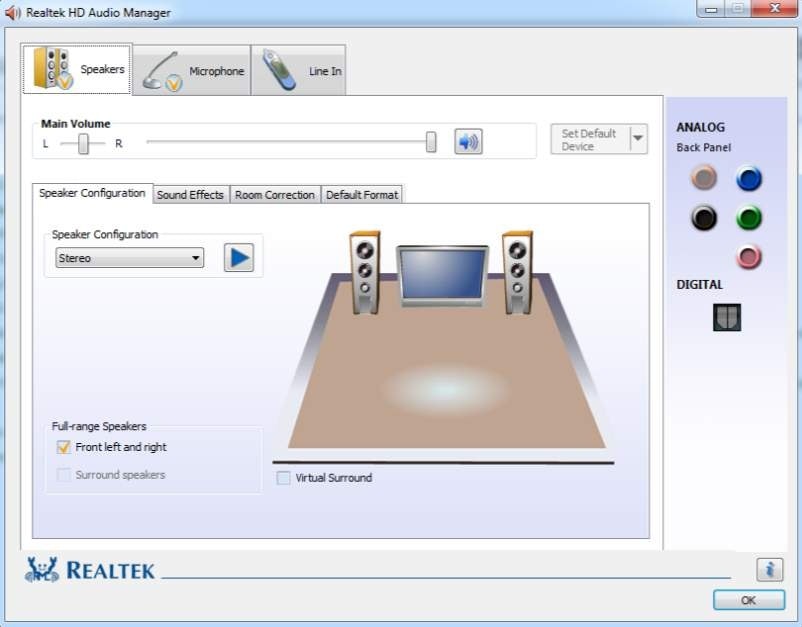
Ensure that you have enabled access to your microphone for Zoom. If your audio device does not appear within Zoom, it’s possible that Zoom has not been given permissions to access it.Windows users may also try disabling the Signal processing by Windows audio device drivers option within the advanced audio settings. Use the Input Volume slider to increase or decrease the input volume.Select the microphone you want to use in the drop-down menu.Under Microphone, you can do the following:.Use the Output Volume slider to increase or decrease the output volume.Select the speaker you want to use in the drop-down menu.Under Speaker, you can do the following:.Click your profile picture, then click Settings.Even if the speaker is turned on in Zoom, your device's volume might be set to mute or vibrate only. Increase the volume on your computer or laptop using the volume buttons or notification panel.Some microphones or headphones have a physical mute button, switch it off to unmute yourself.Ask to be unmuted by sending a chat message to the host. If you are still muted, the host may have muted you upon entering the meeting.
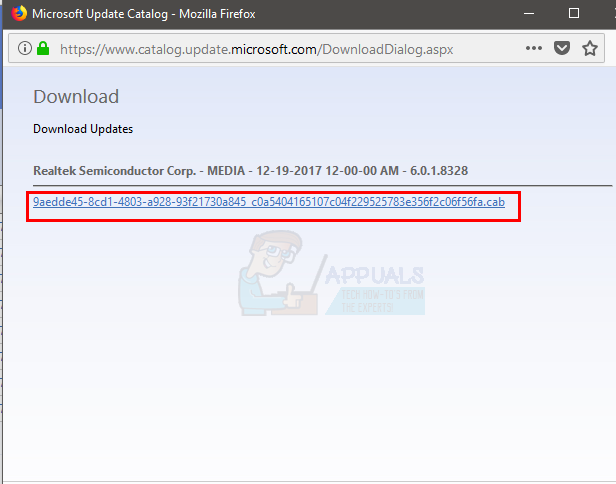
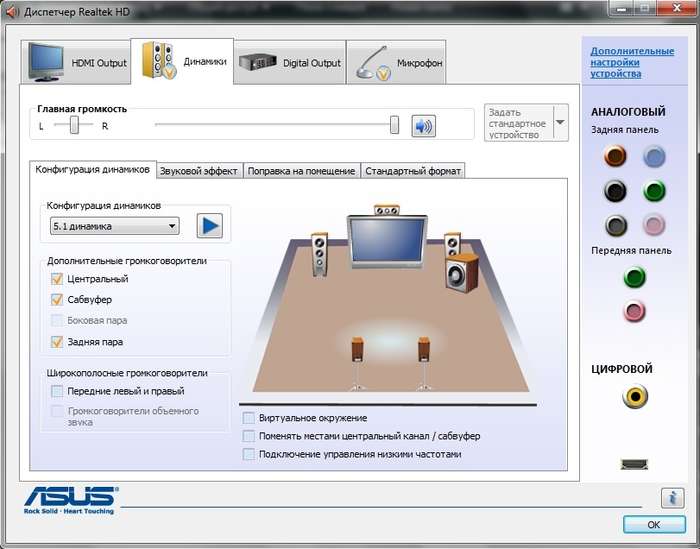
If participants can’t hear you, or you can’t hear any sound from your device during a call, there may be an issue with your speaker or microphone.


 0 kommentar(er)
0 kommentar(er)
